Voleu convertir-vos en un millor fotògraf d’iPhone, però no sabeu per on començar. Hi ha moltes funcions fantàstiques de la càmera de l'iPhone amagades a Configuració. En aquest article, us explicaré el Configuració essencial de la càmera de l'iPhone !
Conservar la configuració de la càmera
Us canseu d’haver de seleccionar la configuració preferida cada vegada que obriu la càmera? Hi ha una solució fàcil per a això.
Obert Configuració i toqueu Càmera -> Conserva la configuració . Activeu l'interruptor situat al costat de Mode de càmera . D’aquesta manera es conservarà l’últim mode de càmera que vau utilitzar, com ara Vídeo, Panoràmica o Retrat.
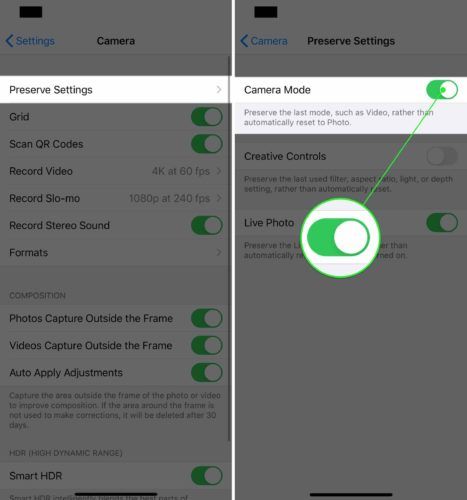
A continuació, activeu l'interruptor situat al costat de Live Photo. D'aquesta manera, es conserva la configuració de Live Photo a la càmera en lloc de restablir-la cada vegada que torneu a obrir l'aplicació.
Les fotos en directe són ordenades, però no tenen gaire utilitat. Les fotos en viu també són fitxers significativament més grans que les fotos habituals, de manera que mengen molt d’espai d’emmagatzematge a l’iPhone.
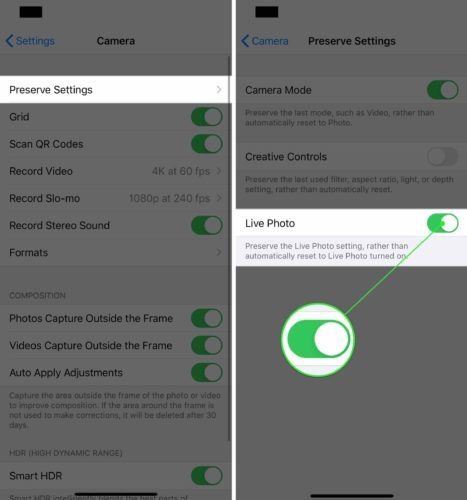
Estableix la qualitat del vídeo
Els nous iPhones són capaços de gravar vídeos de qualitat de pel·lícula. Tot i això, per gravar vídeos de la màxima qualitat, haureu de preseleccionar la qualitat del vídeo a Configuració.
Obriu Configuració i toqueu Càmera -> Grava vídeo . Seleccioneu la qualitat del vídeo en què vulgueu gravar. Tinc el meu iPhone 11 a 4K a 60 fotogrames per segon (fps), la màxima qualitat disponible.
Tingueu en compte que els vídeos de més qualitat ocuparan més espai al vostre iPhone. Per exemple, el vídeo HD 1080p a 60 fps és de molt alta qualitat i aquests fitxers tindran una mida inferior al 25% d’un vídeo 4K a 60 fps.
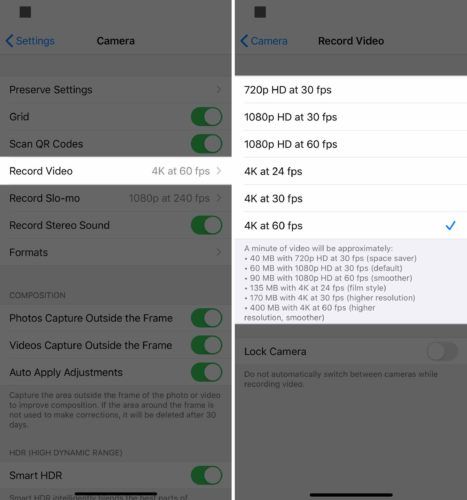
Activeu Escaneja codis QR
Els codis QR són un tipus de codi de barres matricial. Tenen molts usos diferents, però la majoria de les vegades s’obre un lloc web o una aplicació quan escanegeu un codi QR amb l’iPhone.
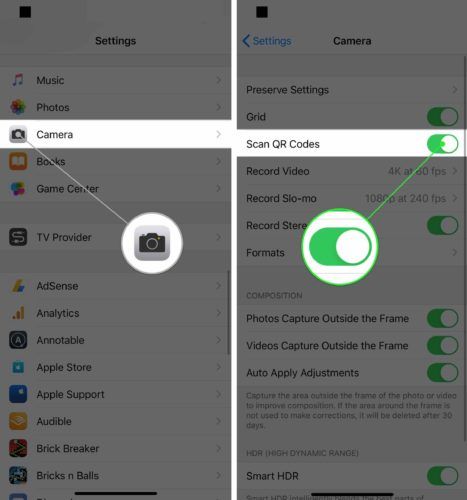
Afegiu un escàner de codi QR al centre de control
Podeu afegir un escàner de codi QR al Centre de control per estalviar una mica de temps.
Obriu Configuració i toqueu Centre de control -> Personalitza els controls . Toqueu el plus verd al costat Lector de codis QR per afegir-lo al Centre de control.
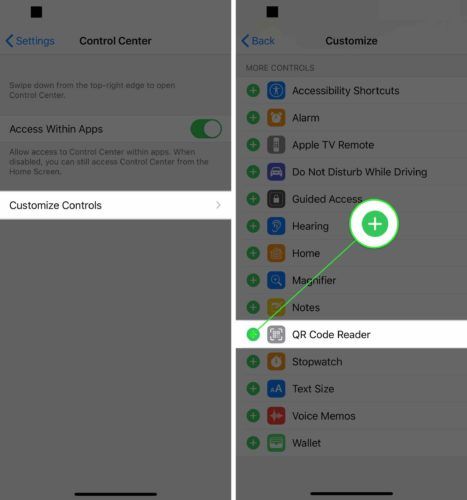
Ara que el Lector de codis QR s'ha afegit al Centre de control, llisqueu cap avall des de l'extrem superior dret de la pantalla (iPhone X o versions posteriors) o llisqueu cap amunt des de la part inferior de la pantalla (iPhone 8 i versions anteriors). Toqueu la icona del lector de codis QR i escanegeu el codi.
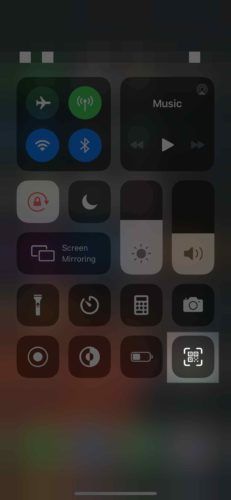
Activeu la captura de càmera d'alta eficiència
Canviar el format de captura de la càmera a Alta eficiència us ajudarà a reduir la mida del fitxer de les fotos i els vídeos que feu amb el vostre iPhone.
Obriu Configuració i toqueu Càmera -> Formats . Toqueu Alta eficiència per seleccionar-lo. Sabreu que s’ha seleccionat Alta eficiència quan apareix un petit xec blau a la seva dreta.
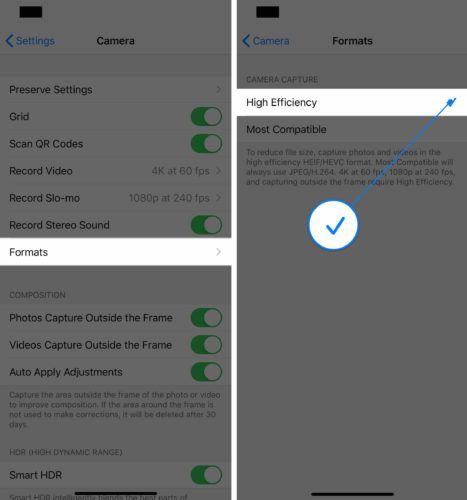
Activeu la quadrícula de la càmera
La quadrícula de la càmera és útil per un parell de motius diferents. Si sou un fotògraf informal, la graella us ajudarà a centrar les vostres fotos i vídeos. Per als fotògrafs més avançats, la graella us ajudarà a complir-la la regla dels terços , un conjunt de directrius de composició que us ajudaran a fer les vostres fotos més atractives.
Obriu Configuració i toqueu Càmera . Toqueu el commutador que hi ha al costat Quadrícula per activar la quadrícula de la càmera. Sabreu que l’interruptor està activat quan estigui verd.
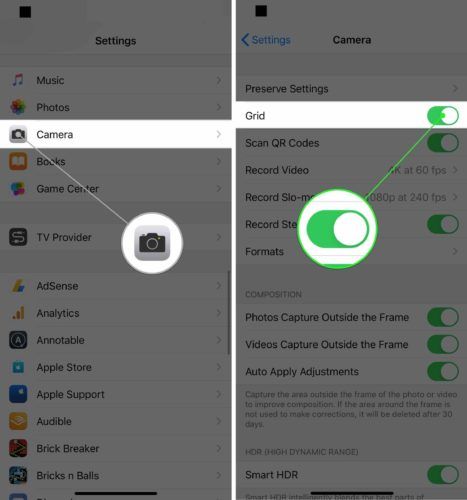
Activeu els serveis de localització de càmeres per a l'etiquetatge geogràfic
El vostre iPhone pot geoetiqueta les vostres imatges i creeu automàticament carpetes d’imatges segons el lloc on les hàgiu fet. Tot el que heu de fer és deixar que la càmera accedeixi a la vostra ubicació mentre utilitzeu l'aplicació. Aquesta funció és especialment útil quan esteu de vacances en família.
Obert Configuració i toqueu Privadesa . A continuació, toqueu Serveis d'ubicació -> Càmera . Aixeta Mentre utilitzeu l'aplicació perquè la càmera accedeixi a la vostra ubicació quan la feu servir.
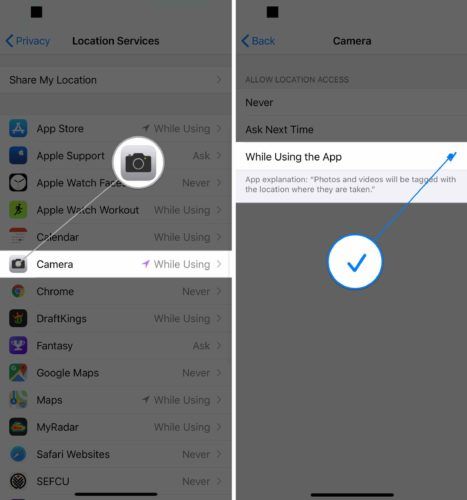
Totes les fotos que feu amb la càmera s'ordenaran automàticament a Llocs àlbum a Fotos. Si toqueu Llocs a fotos, veureu les imatges i els vídeos ordenats per ubicació al mapa.
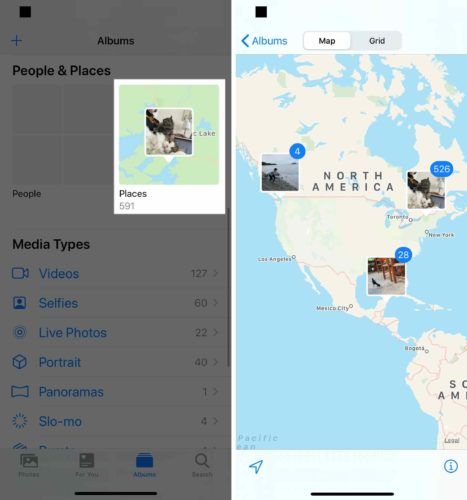
Activeu Smart HDR
Smart HDR (High Dynamic Range) és una funció d’iPhone més recent que combina diferents parts d’exposicions separades per compondre una sola foto. Essencialment, us ajudarà a fer millors fotos al vostre iPhone. Aquesta funció només està disponible a l'iPhone XS, XS Max, XR, 11, 11 Pro i 11 Pro Max.
Obriu Configuració i toqueu Càmera . Desplaceu-vos cap avall i activeu l'interruptor situat al costat Smart HDR . Sabreu que està activat quan l’interruptor és verd.
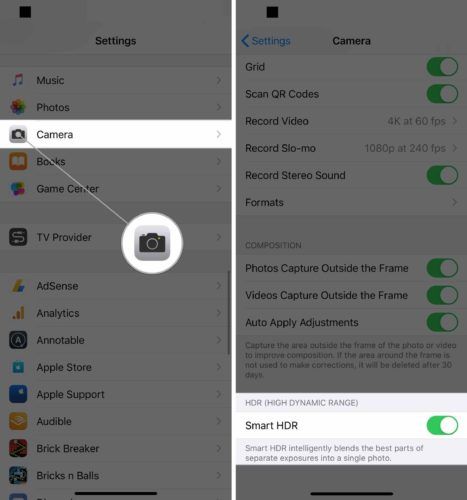
Activeu tots els paràmetres de composició
Els iPhones més recents admeten tres paràmetres de composició que capturen l'àrea just fora del marc per ajudar a millorar la composició general de fotos i vídeos. Us recomanem activar-los tots, ja que us ajudaran a fer fotos i vídeos de més qualitat.
Obriu Configuració i toqueu Càmera . Activeu els interruptors que hi ha al costat de les tres opcions de sota Composició .
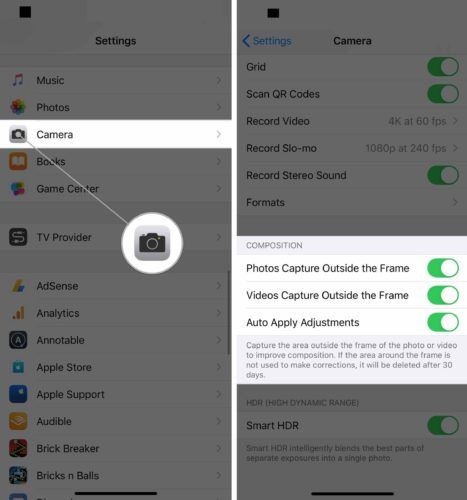
Altres consells sobre la càmera de l'iPhone
Ara que heu configurat la configuració de la càmera per fer les millors fotos i vídeos possibles, volem compartir alguns dels nostres consells preferits sobre la càmera de l'iPhone.
Feu fotos amb el botó de volum
Sabíeu que podeu utilitzar qualsevol dels botons de volum com a obturador de la càmera? Preferim aquest mètode abans que tocar el botó d'obturador virtual per un parell de motius.
En primer lloc, si us perdeu el botó virtual, podeu canviar el focus de la càmera accidentalment. Això pot provocar fotos i vídeos borrosos. En segon lloc, els botons de volum són més fàcils de prémer, sobretot quan feu fotos de paisatge.
Mireu el nostre vídeo de YouTube per veure aquest consell en acció.
Configureu el temporitzador a la càmera de l'iPhone
Per configurar el temporitzador a l'iPhone, obriu Càmera i llisqueu cap amunt des de sobre del botó d'obturador virtual. Toqueu la icona del temporitzador i seleccioneu 3 o 10 segons.
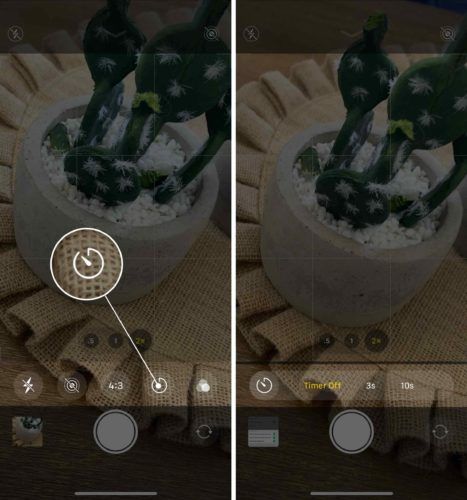
Quan toqueu el botó d’obturació, s’endarrerirà tres o deu segons abans de fer la fotografia.
Com es bloqueja el focus de la càmera
Per defecte, el focus de la càmera de l'iPhone no està bloquejat. L’enfocament automàtic sovint reajusta el focus de la càmera, sobretot si es mou algú o alguna cosa dins del marc.
Per bloquejar el focus, obriu Càmera i manteniu premuda la pantalla. Sabreu que el focus està bloquejat quan Bloqueig AE / AF apareix a la pantalla.
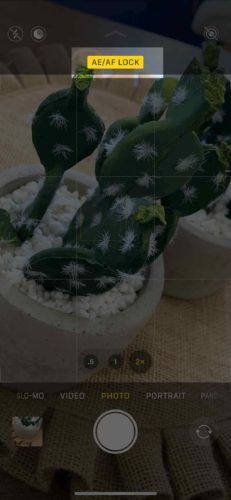
La millor càmera per a iPhone
Per portar realment les vostres habilitats fotogràfiques a l'iPhone al següent nivell, us recomanem que vulgueu obtenir un nou iPhone. Apple va comercialitzar el iPhone 11 Pro i iPhone 11 Pro Max com a telèfons capaços de gravar pel·lícules de qualitat professional.
No mentien! Directors ja han començat a rodar pel·lícules als iPhones.
Aquests nous iPhones estan equipats amb un tercer objectiu Ultra Wide, que és fantàstic quan intenteu capturar una imatge o un vídeo d’un paisatge panoràmic. També admeten el mode nocturn, que us ajuda a fer millors fotos en entorns amb poca il·luminació.
l'altaveu de l'iPhone 5s no funciona en trucades
Vam provar la càmera de l'iPhone 11 Pro i vam quedar molt contents amb els resultats.
Llums, càmera, acció!
Ara sou un expert en càmeres iPhone. Esperem que compartiu aquest article a les xarxes socials per ensenyar als vostres amics i familiars aquesta configuració de la càmera de l’iPhone. Deixeu un comentari a continuació amb qualsevol altra pregunta sobre el vostre iPhone.