Acabeu d’actualitzar l’iPhone a iOS 12 i voleu crear les vostres dreceres de Siri. L’aplicació de dreceres us permet crear tot tipus d’ordres Siri increïbles que canviaran la manera d’utilitzar el vostre iPhone. En aquest article, ho faré expliqueu què és l'aplicació de dreceres i mostreu-vos com podeu utilitzar-la per crear les vostres ordres de veu Siri personalitzades .
Què és l'aplicació de dreceres d'iPhone?
Dreceres és una aplicació per a iOS 12 que us permet crear dreceres personalitzades que facin tasques específiques al vostre iPhone. Les dreceres també us permeten enllaçar una frase Siri específica amb qualsevol tasca, de manera que podeu executar les dreceres de mans lliures.
Abans de començar ...
Abans de començar a afegir dreceres i a crear comandes de veu Siri personalitzades, haureu de fer dues coses:
- Actualitzeu el vostre iPhone a iOS 12.
- Instal·leu l'aplicació 'Dreceres'.
Anar a Configuració -> General -> Actualització de programari per comprovar si hi ha una actualització de iOS 12. Aixeta Baixeu-lo i instal·leu-lo per actualitzar a iOS 12 si encara no ho heu fet. Tampoc no estarà de més actualitzar l’iPhone a una versió més recent d’iOS 12 si hi ha disponible una actualització.
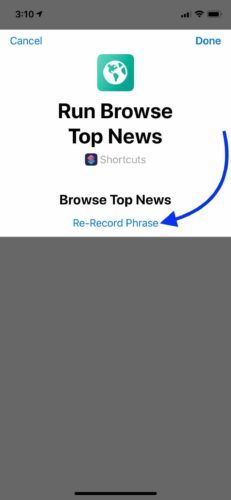
A continuació, aneu a App Store i toqueu la pestanya Cerca a la part inferior de la pantalla. Escriviu 'Dreceres' al quadre de cerca. L'aplicació que cerqueu hauria de ser la primera o la segona aplicació que aparegui. Toqueu el botó d'instal·lació situat a la dreta de les dreceres per instal·lar-lo.
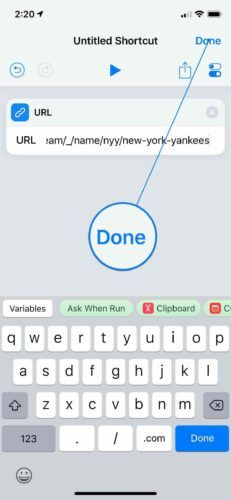
Com afegir una drecera des de la galeria
La Galeria d'aplicacions de dreceres és una col·lecció de dreceres de Siri que Apple ja us ha creat. Penseu en això com a l'App Store de dreceres d'iPhone.
Per afegir una drecera des de la Galeria, toqueu la pestanya Galeria a la part inferior de la pantalla. Podeu navegar per les dreceres segons la categoria o cercar alguna cosa específica mitjançant el quadre de cerca situat a la part superior de la galeria.
Un cop hàgiu trobat la drecera que voleu afegir, toqueu-la. A continuació, toqueu Obteniu drecera . Ara, quan aneu a la pestanya Biblioteca, veureu la drecera que s'hi mostra.
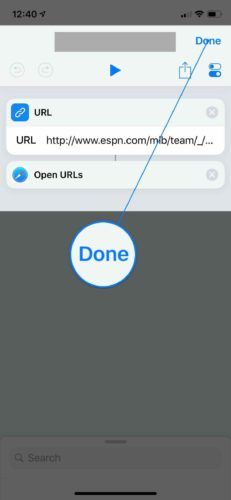
Com afegir la drecera a Siri
De manera predeterminada, les dreceres que afegiu no estan connectades a Siri. Tot i això, és molt fàcil crear una ordre Siri per a qualsevol drecera que afegiu a la biblioteca de dreceres.
Primer, aneu a la biblioteca de dreceres i toqueu el botó botó circular ... a la drecera que voleu afegir a Siri. A continuació, toqueu el botó de configuració a l'extrem superior dret de la pantalla. 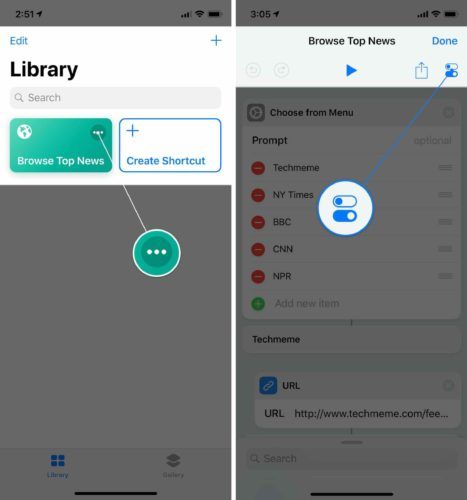
A continuació, toqueu Afegeix a Siri . Premeu el botó circular vermell i digueu la frase que voleu utilitzar com a drecera de Siri. Per a la meva drecera Browse Top News, vaig escollir la frase 'Browse top news'.
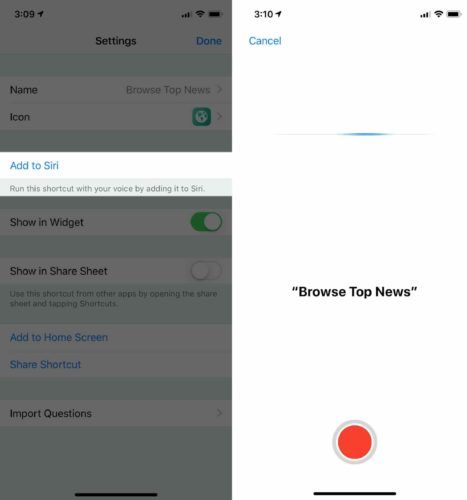
Quan estigueu satisfet amb la drecera de Siri, toqueu Fet . Si voleu gravar una frase Siri diferent o tornar a gravar la que acabeu de fer, toqueu Torneu a gravar la frase .
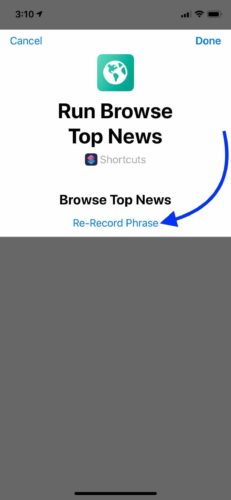
Quan estigueu satisfet amb la vostra frase de drecera de Siri, toqueu Fet a l'extrem superior dret de la pantalla.
Per provar la meva drecera, vaig dir: 'Ei Siri, busqueu les principals notícies'. Efectivament, Siri va executar la meva drecera i em va ajudar a comprovar els darrers titulars.
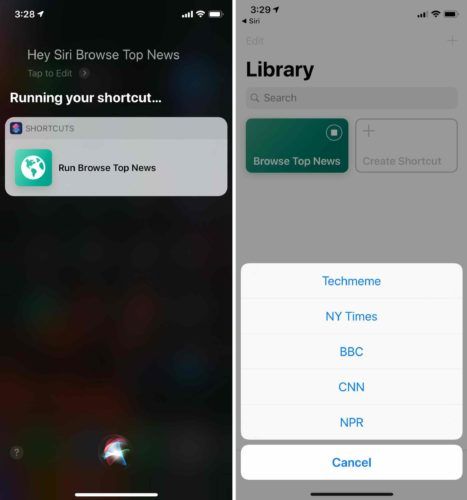
Com esborra una drecera
Per suprimir una drecera, toqueu Edita a l'extrem superior esquerre de la pantalla. Toqueu la drecera o les dreceres que vulgueu suprimir i, a continuació, toqueu la botó de la paperera l'extrem superior dret de la pantalla. Finalment, toqueu Suprimeix la drecera per confirmar la vostra decisió. Quan hàgiu acabat de suprimir les dreceres, toqueu Fet a l'extrem superior esquerre de la pantalla.
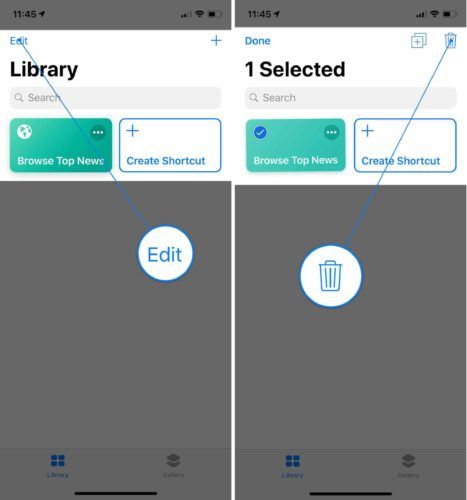
Com editar una drecera
Tant si heu creat la vostra pròpia drecera, com si n'heu descarregat una de la galeria, podeu editar-la. Aneu a la biblioteca de dreceres i toqueu la circular ... de la drecera que vulgueu editar.
Per exemple, a la drecera Browse Top News que he afegit, puc afegir o eliminar llocs web de notícies addicionals, canviar la forma d’ordenar els articles, limitar la quantitat d’articles que apareixen quan faig servir la drecera i molt més.
per què els meus missatges no funcionen correctament?
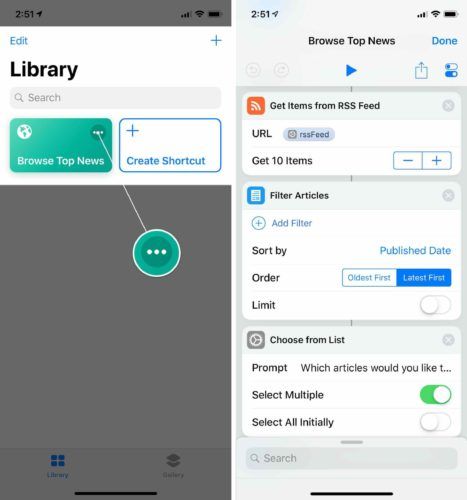
Com es crea una ordre de veu personalitzada mitjançant dreceres
Ara que ja coneixeu els conceptes bàsics, és hora de divertir-vos. Seria impossible mostrar-vos tots els diferents tipus de dreceres que podeu fer, així que us guiaré per una drecera bàsica que probablement trobareu útil. La drecera que us mostraré com fer us permetrà obrir qualsevol pàgina web específica simplement amb una ordre de veu de Siri.
Sense més preàmbuls, creem una drecera Siri personalitzada.
Obert Dreceres i toqueu Crear accès directe . A la part inferior de la pantalla, veureu algunes recomanacions per a les dreceres que creeu. Podeu tocar el quadre de cerca per trobar alguna cosa més específica, com ara dreceres d'aplicacions o tipus de contingut específics.
quant costa un examen de ADN
Volia crear una drecera que em permetés veure les darreres puntuacions i notícies dels New York Yankees. Primer, vaig tocar el quadre de cerca i vaig desplaçar-me cap avall fins al web. Després, vaig tocar URL .
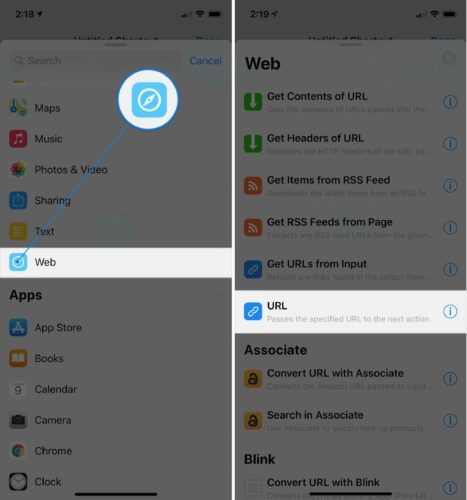
Finalment, vaig escriure l’URL que volia enllaçar a aquesta drecera. Després d’introduir l’URL, toqueu Fet a l'extrem superior dret de la pantalla.
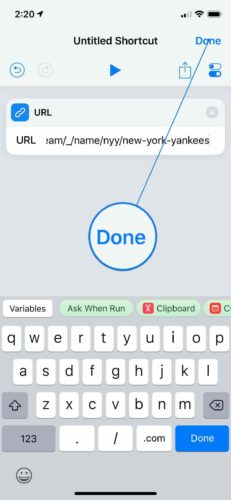
Malgrat això, aquesta drecera requereix un segon pas . Primer vaig haver de dir a l’aplicació de dreceres a quin URL volia anar, després li vaig haver de dir que realment obrís l’URL a Safari.
Afegir un segon pas a la drecera de Siri és com afegir el primer pas. Tot el que heu de fer és trobar el segon pas i tocar-hi.
Vaig tornar a tocar el quadre de cerca i vaig desplaçar-me cap avall fins a Safari. Després, vaig tocar Obre URL . Aquest pas fa servir Safari per obrir l'URL o els URL que identifiqueu a la drecera d'URL.
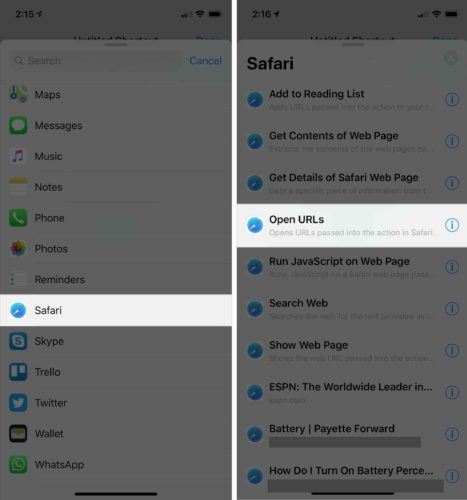
Quan afegiu un segon pas a la drecera, apareixerà a sota del primer pas que heu afegit. Si veieu que els vostres passos no estan en ordre incorrecte, només podeu arrossegar-los al lloc correcte.
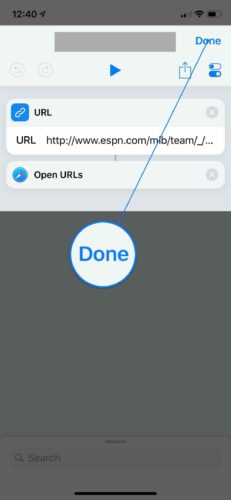
A continuació, volia afegir una frase Siri personalitzada a la meva drecera. Com he explicat anteriorment en aquest article, podeu afegir una ordre Siri personalitzada a la vostra drecera tocant el botó botó circular ... i, a continuació, toqueu el botó de configuració.
Vaig tocar Afegeix a Siri , a continuació, va gravar la frase 'Go Yankees'. No oblideu tocar Fet a l'extrem superior dret de la pantalla quan estigueu satisfet amb la gravació de Siri.
Per provar la meva drecera personalitzada, vaig dir: 'Ei, Siri, vaja ianquis!' Tal com era d’esperar, la meva drecera em va portar directament a la pàgina d’ESPN als New York Yankees perquè em recordessin que s’acabaven d’eliminar dels playoffs.
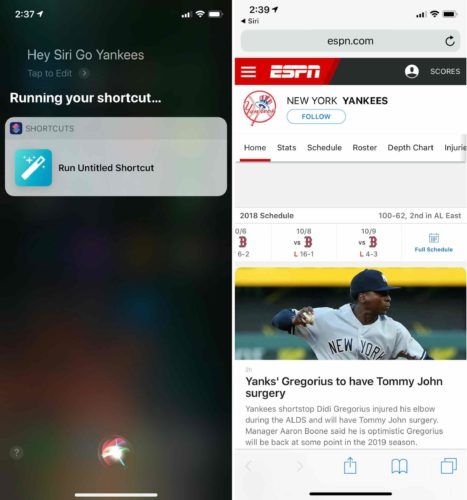
Com anomenar la vostra drecera personalitzada de Siri
Us recomano anomenar totes les dreceres de Siri perquè pugueu organitzar-les. Per donar nom a la drecera, toqueu la circular ... i, a continuació, toqueu el botó de configuració.
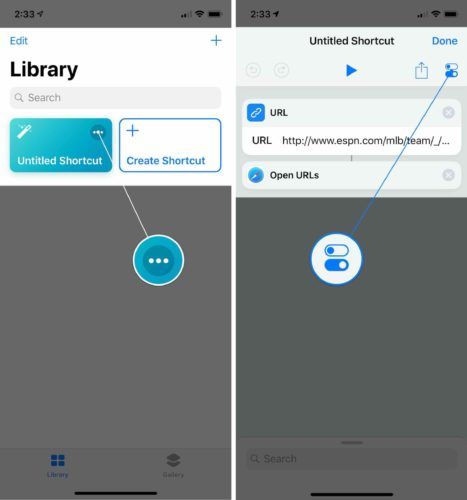
A continuació, toqueu Nom i escriviu el que vulgueu que es digui aquesta drecera. A continuació, toqueu Fet a l'extrem superior dret de la pantalla.
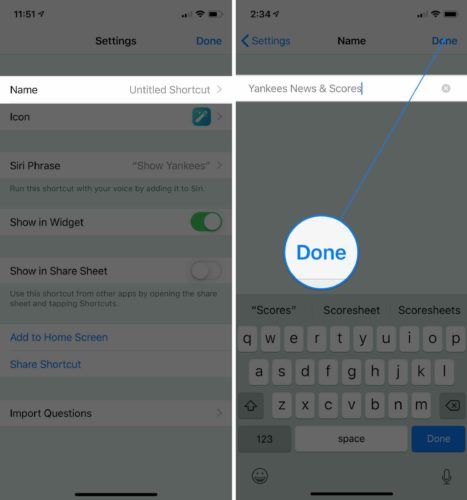
Com canviar la icona i el color de la drecera de Siri
Una de les maneres més senzilles d’organitzar les dreceres és codificar-les. La majoria de dreceres tenen una icona i un color per defecte en funció de l'acció de tipus que fa la drecera, però podeu canviar aquests valors predeterminats per personalitzar realment la biblioteca de dreceres.
Per canviar el color d'una drecera de l'iPhone, toqueu el botó botó circular ... i, a continuació, toqueu el botó configuració botó. A continuació, toqueu Icona .
Ara podeu ajustar el color de la drecera. Per canviar la icona de la drecera, toqueu el botó Glifo i seleccioneu una de les centenars d'icones disponibles.
Per a la meva drecera dels Yankees, vaig decidir utilitzar una tonalitat de blau més fosc i una icona de beisbol. Quan estigueu satisfet amb l’aspecte de la vostra drecera, toqueu Fet a l'extrem superior dret de la pantalla.
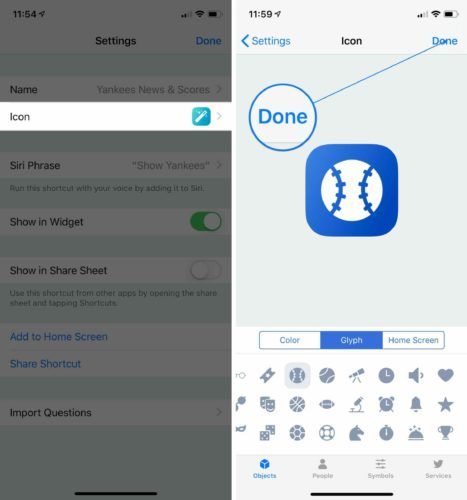
Veureu el color i la icona actualitzats quan aneu a la biblioteca de dreceres.
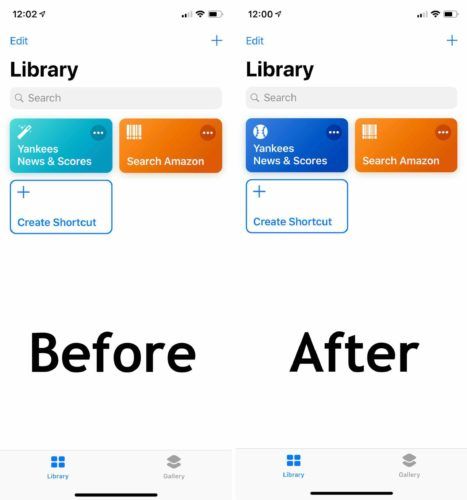
Dreceres Siri més avançades
Com es pot dir, hi ha infinites possibilitats pel que fa a les dreceres de l’iPhone. Tot i que l’aplicació de dreceres pot ser una mica complicada, podeu fer coses realment increïbles un cop us en sortiu. Crearem una sèrie de vídeos sobre les dreceres de l’iPhone al nostre Canal de YouTube , així que assegureu-vos que esteu subscrit.
La distància més curta entre dos punts és una drecera.
Espero que aquest article us hagi ajudat a entendre la nova aplicació de dreceres de l'iPhone i com podeu fer-la servir per treure més profit del vostre iPhone. Assegureu-vos de compartir aquest article a les xarxes socials per mostrar a la vostra família i amics com també poden crear dreceres Siri personalitzades. Deixa’ns un comentari a continuació i fes-nos saber quines són les teves dreceres preferides o comparteix amb nosaltres algunes de les que has creat.
Gràcies per llegir,
David L.