Les còpies de seguretat del vostre iPhone no funcionen i no esteu segur de per què. Feu el que feu, no us podeu desfer d’aquest molest missatge que diu que el vostre iPhone no ha pogut fer còpia de seguretat. En aquest article t’explicaré què cal fer quan veieu la notificació 'Error de còpia de seguretat de l'iPhone' al vostre iPhone !
Com fer una còpia de seguretat del vostre iPhone a iCloud
La notificació 'Error de còpia de seguretat de l'iPhone' apareix al vostre iPhone després que intenti fer una còpia de seguretat de l'iCloud sense èxit. El primer que heu de fer quan veieu aquesta notificació és provar de fer-ne una còpia de seguretat manualment a iCloud.
Obriu Configuració i toqueu el vostre nom a la part superior de la pantalla. A continuació, toqueu iCloud -> Còpia de seguretat d'iCloud . Assegureu-vos que l’interruptor situat al costat de iCloud Backup estigui activat. Finalment, toqueu Feu una còpia de seguretat ara .
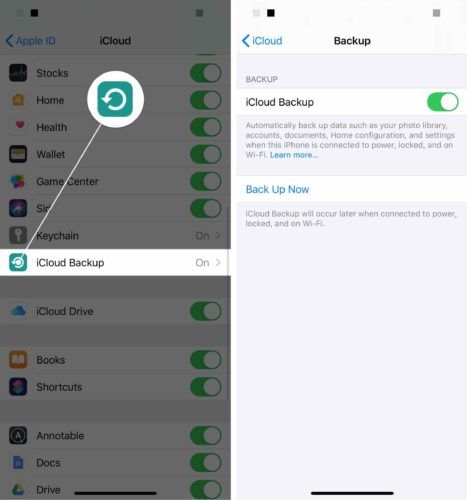
Inicieu la sessió i sortiu d'iCloud
De vegades, un problema de programari menor pot fer que fallin les còpies de seguretat de l’iPhone. La sessió i la sortida d’iCloud podrien solucionar aquest problema.
Obriu Configuració i toqueu el vostre nom a la part superior de la pantalla. Desplaceu-vos cap avall fins a la part inferior del menú i toqueu Tanca sessió .
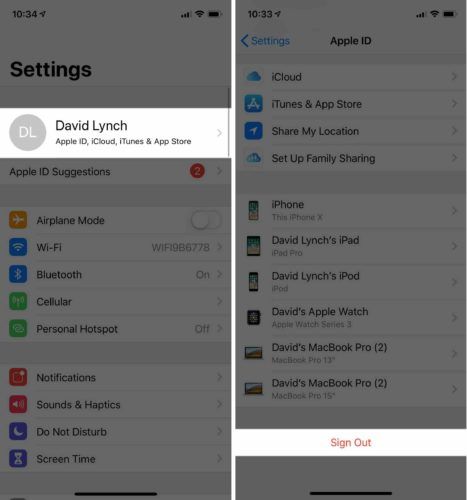
Per tornar a iniciar la sessió, torneu a la pàgina principal de l'aplicació Configuració i toqueu Inicieu la sessió al vostre iPhone a la part superior de la pantalla.
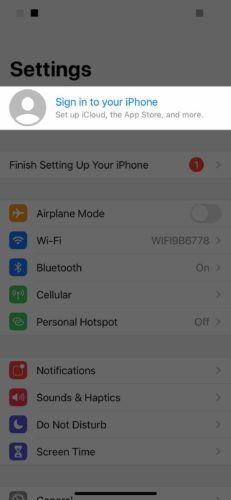
Esborreu l’espai d’emmagatzematge de l’iCloud
Tots els dispositius enllaçats al vostre compte d'iCloud ocuparan espai d'emmagatzematge. No teniu el triple d’espai d’emmagatzematge si teniu tres dispositius.
Per veure què utilitza l’espai d’emmagatzematge d’iCloud, obriu Configuració i toqueu el vostre nom a la part superior de la pantalla. A continuació, toqueu iCloud -> Gestiona l’emmagatzematge . Com podeu veure, les fotos ocupen una quantitat important del meu espai d'emmagatzematge d'iCloud.
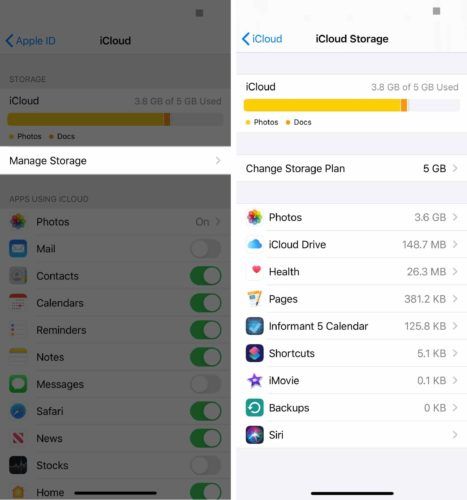
Si veieu alguna cosa en aquesta llista que no voleu ocupar espai d'emmagatzematge d'iCloud, toqueu-hi. A continuació, toqueu Suprimeix .
És molt important tenir en compte que, en fer-ho, se suprimeixen tots els documents i dades d’aquesta aplicació emmagatzemats tant a l’iPhone com a l’iCloud.
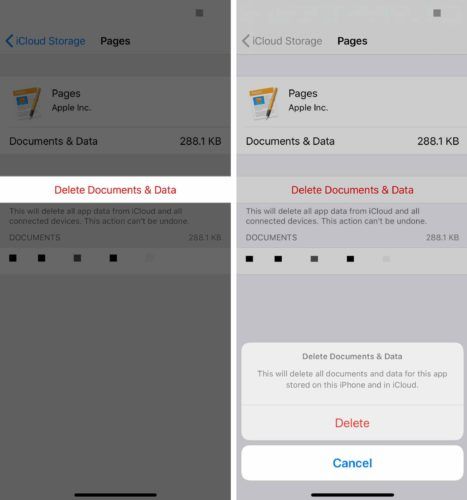
Si necessiteu més espai d’emmagatzematge, el podeu comprar directament a Apple. Obriu Configuració i toqueu el vostre nom a la part superior de la pantalla. A continuació, toqueu iCloud -> Gestiona l’emmagatzematge -> Canvia el pla d’emmagatzematge . Seleccioneu el pla d'emmagatzematge que millor us funcioni. Aixeta Comprar a l'extrem superior dret si decidiu actualitzar el pla d'emmagatzematge d'iCloud.
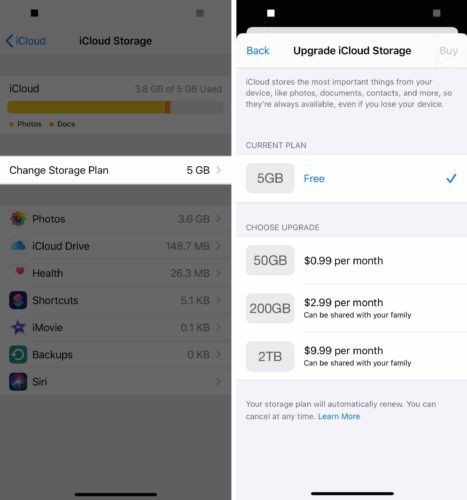
Desactiveu la còpia de seguretat automàtica d'iCloud
Si desactiveu les còpies de seguretat automàtiques de l'iCloud, la notificació 'Error de còpia de seguretat de l'iPhone' desapareixerà. Tanmateix, el vostre iPhone deixarà de crear i desar automàticament còpies de seguretat de les seves dades.
És important desar periòdicament còpies de seguretat de les dades a l'iPhone. En cas contrari, corre el risc de perdre coses com les fotos, els vídeos i els contactes. Fins i tot si decidiu desactivar les còpies de seguretat automàtiques de l’iCloud, encara podeu fer-ho fes una còpia de seguretat del teu iPhone mitjançant iTunes .
Per desactivar les còpies de seguretat automàtiques d'iCloud, obriu Configuració i toqueu el vostre nom a la part superior de la pantalla. A continuació, toqueu iCloud -> Còpia de seguretat d'iCloud i apagueu l'interruptor situat al costat Còpia de seguretat d'iCloud .
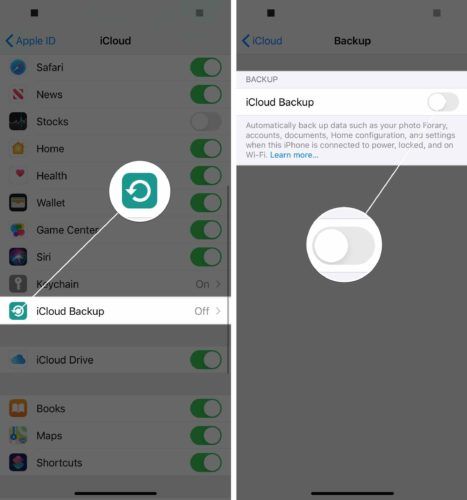
Les còpies de seguretat de l'iPhone tornen a funcionar.
Les còpies de seguretat de l'iPhone tornen a funcionar i aquesta notificació persistent ha desaparegut. La propera vegada que veieu el missatge 'Error de còpia de seguretat de l'iPhone', sabreu exactament què heu de fer. No dubteu a posar-vos en contacte a la secció de comentaris que hi ha a continuació si teniu alguna altra pregunta.