Esteu provant d’utilitzar Safari al vostre iPhone, però no es connecta a Internet. Feu el que feu, no podeu navegar pel web. En aquest article t’explicarem com diagnosticar i solucionar el problema quan el vostre iPhone no es connecta a Internet !
El vostre iPhone diu 'Sense connexió a Internet'?
De vegades, el vostre iPhone dirà que està connectat a Wi-Fi, però apareix un missatge 'Sense connexió a Internet' a sota del nom de la vostra xarxa. Si el vostre iPhone té aquest problema, podeu passar de la secció de resolució de problemes de dades mòbils d’aquest article, ja que els passos no seran rellevants.
Un dels motius habituals per què apareix aquesta notificació és que el vostre iPhone està massa lluny del vostre encaminador Wi-Fi per establir una connexió forta. Proveu d’apropar l’iPhone al vostre encaminador Wi-Fi i comproveu si el missatge desapareix.
Si continua, assegureu-vos de reiniciar l'iPhone, seguiu els passos de la secció de Resolució de problemes de Wi-Fi i completeu els passos més avançats següents.
Reinicieu l'iPhone
El primer que cal provar quan l’iPhone no es connecta a Internet és un simple reinici. Si apagueu i torneu a engegar l'iPhone, tots els seus programes es podran apagar i reiniciar de forma natural, cosa que pot solucionar un problema menor de programari.
Mantén premut el botó d’engegada fins que aparegui 'slide to power off'. Si teniu un iPhone sense botó d'inici, premeu simultàniament el botó lateral i el botó de volum. Feu lliscar la icona d'alimentació en blanc i vermell d'esquerra a dreta per apagar l'iPhone.
Espereu uns segons i torneu a engegar l'iPhone mantenint premut el botó d'engegada o el botó lateral fins que aparegui el logotip d'Apple a la pantalla.
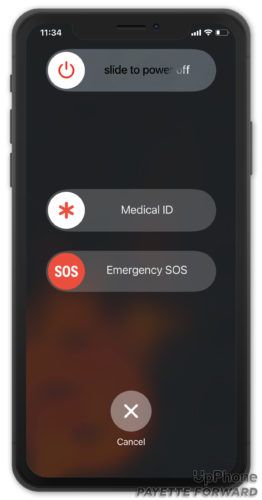
Wi-Fi versus dades mòbils
Podeu connectar el vostre iPhone a Internet mitjançant Wi-Fi o dades mòbils. En primer lloc, us mostrarem com diagnosticar i solucionar problemes de Wi-Fi, i després farem el mateix per als problemes de dades mòbils.
Resolució de problemes de Wi-Fi
Apagueu el Wi-Fi i torneu-lo a engegar
El primer que cal fer quan l’iPhone no es connecta a Internet és desactivar i tornar a activar ràpidament la Wi-Fi. D’aquesta manera, el vostre iPhone tindrà una segona oportunitat de connectar-se a la vostra xarxa Wi-Fi, cosa que podria resoldre un problema menor de programari.
Obert Configuració i toqueu Wi-Fi . A continuació, toqueu el botó canvia al costat de Wi-Fi a la part superior del menú. Espereu uns segons i torneu a activar la Wi-Fi.
Actualització de la configuració de l'operador de & t 2020
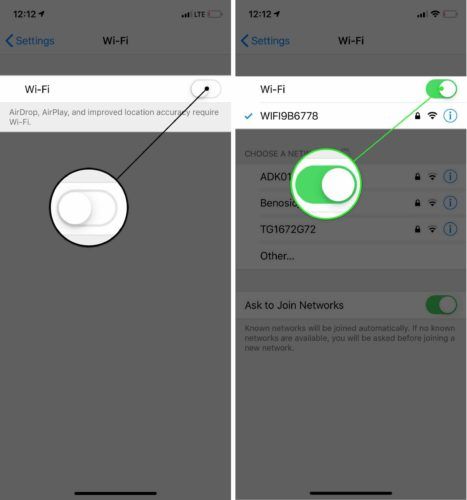
Oblideu-vos de la xarxa Wi-Fi del vostre iPhone
De vegades, oblidar la xarxa Wi-Fi de l’iPhone i configurar-la com a nova pot solucionar problemes de connectivitat. Quan connecteu el vostre iPhone a una xarxa Wi-Fi per primera vegada, desa informació sobre aquesta xarxa i com connectar-s’hi . Si part d'aquest procés de connexió ha canviat, pot ser el motiu pel qual l'iPhone no es connecti a Internet o el motiu pel qual l'iPhone digui 'Sense connexió a Internet'.
Assegureu-vos d’escriure la vostra contrasenya de Wi-Fi abans de completar aquest pas. Haureu de tornar a entrar quan torneu a connectar-vos a la xarxa.
Obriu Configuració i toqueu Wi-Fi. Toqueu el botó d'informació situat al costat de la xarxa Wi-Fi i, a continuació, toqueu Oblida aquesta xarxa .
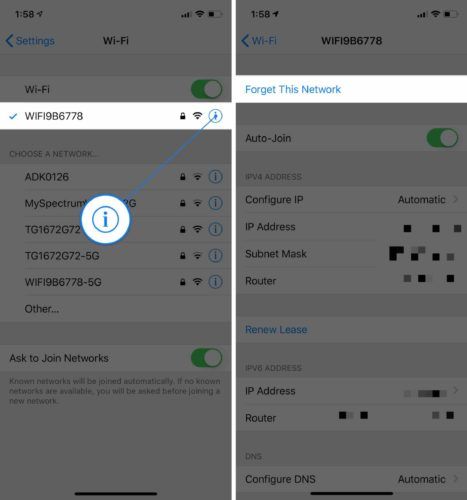
A continuació, torneu a Configuració -> Wi-Fi i toqueu la vostra xarxa Wi-Fi per tornar-vos a connectar.
Reinicieu el router
De vegades, Internet no funciona a causa d’un problema amb l’encaminador Wi-Fi, no amb l’iPhone. És possible que hàgiu de reiniciar el router.
En primer lloc, desconnecteu l’encaminador de la paret. Espereu uns segons i torneu-lo a endollar. L'encaminador es reiniciarà i començarà a tornar a connectar-se. Estigueu preparats, això pot trigar una mica.
Resolució de problemes de dades mòbils
Apagueu i torneu a activar el mòbil
Desactivar i tornar a activar les dades mòbils de vegades pot solucionar problemes de connectivitat menors. Obert Configuració i toqueu Cel·lular . A continuació, apagueu l'interruptor situat al costat Dades del mòbil . Espereu uns segons i torneu a engegar-lo.
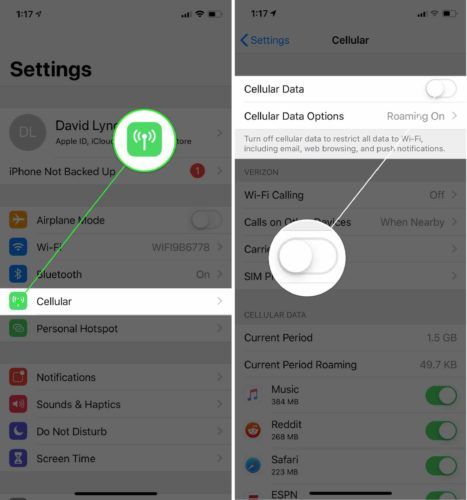
Expulseu i torneu a inserir la targeta SIM
A targeta SIM és el que connecta el vostre iPhone a la xarxa sense fils del vostre operador. De vegades, expulsar la targeta SIM i tornar-la a col·locar pot solucionar problemes de connectivitat.
La targeta SIM de l'iPhone es troba a una safata al lateral de l'iPhone. Consulteu el nostre guia per expulsar targetes SIM si necessiteu ajuda! Després de tornar a inserir la targeta SIM, proveu de connectar-vos a Internet.
Passos finals
Si el vostre iPhone encara no es connecta a Internet després de seguir els passos anteriors, és possible que hàgiu de fer un restabliment més profund del vostre iPhone. Abans de fer-ho, aneu a Configuració -> General -> Actualització de programari i assegureu-vos que el vostre iPhone tingui la versió més recent d'iOS. Aixeta Baixeu-lo i instal·leu-lo si hi ha disponible una actualització de programari.
Apple publica regularment actualitzacions d’iOS per solucionar problemes i errors menors, un dels quals podria evitar que el vostre iPhone es connectés a Internet.
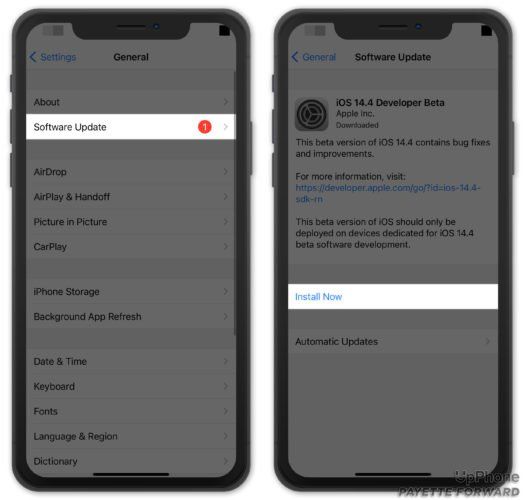
Restableix la configuració de xarxa
Quan restabliu la configuració de xarxa, tots els paràmetres de Wi-Fi, Bluetooth, mòbils i VPN es restableixen als valors predeterminats de fàbrica. Després de completar aquest pas, haureu de tornar a connectar els dispositius Bluetooth i tornar a introduir les contrasenyes Wi-Fi.
Obriu Configuració i toqueu General -> Restableix -> Restableix la configuració de xarxa . A continuació, toqueu Restableix la configuració de xarxa quan aparegui la finestra emergent de confirmació. L'iPhone s'apagarà, realitzarà el restabliment i es tornarà a engegar.
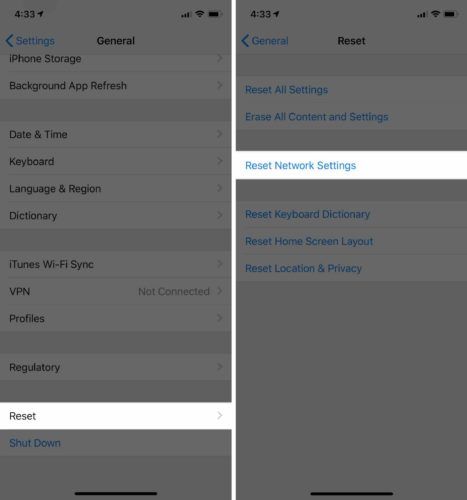
Poseu el vostre iPhone en mode DFU
La restauració de DFU (Device Firmware Update) és la restauració més profunda que podeu fer al vostre iPhone. Abans de posar el vostre iPhone en mode DFU, voldreu feu una còpia de seguretat per evitar perdre totes les vostres dades, com ara els vostres contactes i fotos. Quan estigueu a punt, consulteu el nostre article per obtenir més informació com restaurar DFU el vostre iPhone .
Opcions de reparació i assistència
Si cap dels nostres passos de resolució de problemes de programari ha solucionat el problema, és hora de posar-se en contacte amb un representant d’atenció al client d’Apple, del vostre operador de telefonia mòbil o del fabricant del vostre enrutador.
signes que la meva flama bessona està pensant en mi
Poseu-vos en contacte amb Apple
Nosaltres recomenem contactant amb l'assistència d'Apple primer per veure si us poden ajudar a arreglar el vostre iPhone. Apple proporciona assistència en línia, per telèfon i en persona. Si teniu previst anar a l'Apple Store local, configureu una cita per assegurar-vos que hi hagi disponible un Apple Tech tan aviat com arribeu.
Si el vostre iPhone té un problema de maquinari, pot ser que valgui la pena invertir en un telèfon nou en lloc de pagar per solucionar el vostre antic. Consulteu el Eina de comparació de telèfons UpPhone per trobar els millors preus en telèfons nous d’Apple, Samsung, Google i molt més.
Poseu-vos en contacte amb el vostre operador sense fils
Poseu-vos en contacte amb el vostre operador de telefonia mòbil si teniu problemes amb l’ús de dades mòbils o si creieu que hi pot haver algun problema amb el vostre pla de telefonia mòbil. Podeu trobar ràpidament el número d’atenció al client del vostre operador de telefonia mòbil mitjançant Google amb el seu nom i “atenció al client”.
Si esteu fart de problemes de dades mòbils, pot ser que arribi el moment de canviar de proveïdor. Mireu UpPhone’s eina de comparació de plans de telefonia mòbil per trobar un pla millor!
Poseu-vos en contacte amb el fabricant del vostre enrutador
Si no podeu connectar-vos a la Wi-Fi en cap dispositiu, poseu-vos en contacte amb el fabricant del router. Pot haver-hi un problema amb el router mateix. Consulteu el nostre altre article per obtenir més informació consells avançats de resolució de problemes del router , o bé a Google, el nom del fabricant del vostre enrutador i el servei d'assistència al client per trobar el número de telèfon adequat.
Connectat a Internet.
Heu solucionat el problema i el vostre iPhone es torna a connectar a Internet. Assegureu-vos de compartir aquest article a les xarxes socials per ensenyar als vostres amics, familiars i seguidors què fer quan el seu iPhone no es connecti a Internet. Si teniu cap altra pregunta sobre el vostre pla d'iPhone o mòbil, deixeu un comentari a continuació.